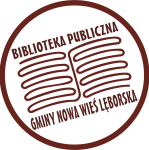POLONA
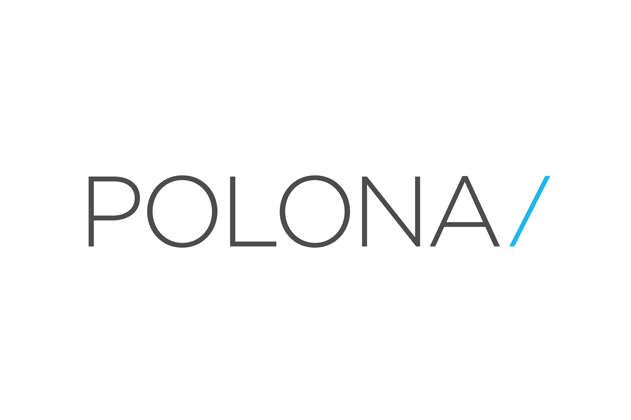
Polona to jedna z najnowocześniejszych bibliotek cyfrowych na świecie i jednocześnie największa tego typu biblioteka w Polsce. Biblioteka Narodowa, administrator Polony, udostępnia w serwisie nie tylko swoje zbiory, ale też obiekty innych instytucji – zdigitalizowane przy użyciu najnowocześniejszych technologii, pozwalających uzyskać najwyższą jakość. Zdigitalizowane i udostępniane w Polonie zbiory codziennie powiększają się o nawet 2000 obiektów: książek, starych druków, rękopisów, grafik, map, nut, fotografii, ulotek, afiszy i pocztówek.
W Polonie można znaleźć najcenniejsze skarby polskiej kultury i historii, na przykład Kronikę Anonima zwanego Gallem, rękopisy Kochanowskiego, Mickiewicza i Chopina czy rysunki Norwida i Witkacego. Są tu obiekty reprezentujące cały przekrój dziedzin i epok: rękopisy iluminowane, najstarsze polskie książki drukowane, ryciny, rysunki oraz publikacje popularne – pocztówki, stare elementarze, książki dla dzieci, książki kucharskie czy dawne poradniki. Większość udostępnionych zbiorów należy do domeny publicznej, dzięki czemu można je za darmo pobierać i dowolnie wykorzystywać.
1. Poruszanie się po elementach strony.
Nawigację umożliwia rozwijane menu znajdujące się u góry z lewej strony (tzw. „hamburger”). Sekcje na białym tle dostępne są dla wszystkich użytkowników, a na ciemnoszarym – tylko dla zalogowanych. Założenie konta w Polonie jest bezpłatne i zajmuje tylko kilka minut.
2. Wyszukiwanie
2.1 Wyszukiwanie proste
Pasek wyszukiwania cały czas znajduje się u góry strony, co pozwala rozpocząć nowe wyszukiwanie w dowolnym momencie. Wyszukiwanie proste pozwala na szybkie i elastyczne poruszanie się po zbiorach. Początkującym użytkownikom sugerujemy formułowanie prostych zapytań odnoszących się do jednej lub dwóch metadanych (np. autor, tytuł; autor, słowo kluczowe; tytuł, data), a także unikanie znaków interpunkcyjnych (mogą wpływać na wyniki wyszukiwania).
Zapytanie można zatwierdzić za pomocą lupy albo używając klawisza Enter.
2.2 Wyszukiwanie pełnotekstowe
Zaznaczenie opcji Przeszukuj treść spowoduje, że wyszukiwarka będzie przy przeszukiwaniu uwzględniać treści obiektów cyfrowych dostępnych w Polonie. Funkcjonalność uwzględnia obiekty, które posiadają warstwę tekstową (OCR), lub powstały jako pliki cyfrowe (np. natywne pliki pdf). Przy takim wyszukiwaniu część dokumentów nie zostanie uwzględniona: przede wszystkim rozmaite zbiory ikonograficzne, mapy oraz rękopisy, ale także niektóre stare druki czy dokumenty drukowane o niestandardowej typografii.
2.3 Wyszukiwanie zaawansowane
Wyszukiwanie zaawansowane rozwija się za pomocą skierowanej w dół strzałki na prawo od pola wyszukiwarki prostej.
Wyszukiwanie zaawansowane pozwala na szczegółowe zapytanie i odnalezienie w Polonie konkretnego obiektu lub grupy obiektów o pożądanych cechach. Kryteria wyszukiwania to rozwijane listy, które umożliwiają zawężenie wyszukiwania do konkretnych metadanych obiektu: tytułu, autora, miejsca wydania, słowa kluczowego, wydawcy, częstotliwości wydawania (dla czasopism), źródła (czyli miejsca, gdzie przechowywany jest fizyczny obiekt, np. Biblioteka Narodowa, Biblioteka Jagiellońska), sygnatury. Możliwe jest również wyszukiwanie pełnotekstowe (por. 2.2) dzięki wprowadzeniu w kryteriach pola treść.
Kryteria mogą być łączone za pomocą podstawowych operatorów logicznych: ORAZ (służącego do bezwzględnego łączenia poszukiwanych metadanych) i LUB (pozwalającego na uzyskiwanie w wynikach wyszukiwania zarówno kombinacji poszukiwanych fraz, jak i ich wystąpień odrębnych).
Można zawęzić poszukiwane obiekty według kategorii obiektów (tj. książki, czasopisma, druki ulotne, pocztówki, fotografie, grafika i rysunki, mapy i atlasy, nuty, rękopisy), a także do języka, w jakim został przygotowany dany obiekt. Należy wówczas samodzielnie wpisać w formie przymiotnikowej nazwę języka, np. „polski” lub „łaciński” (ale: „jidysz”).
Można także z dokładnością do dnia wydania wyszukać obiekty pochodzące z danego zakresu czasowego (data publikacji). Jeśli interesuje nas tylko rok wydania, pozostałe wartości uzupełnią się automatycznie na 1 stycznia.
Zaznaczenie opcji „Pokaż także obiekty chronione prawem autorskim (niedostępne online)”sprawi, że podczas wyszukiwania zostaną uwzględnione także te obiekty, które nie należą do domeny publicznej lub Biblioteka Narodowa nie posiada licencji na ich udostępnianie. Wówczas w Polonie uruchomionej na prywatnym komputerze można mieć dostęp do metadanych takich obiektów, a całe teksty dostępne są na terminalach Polony w czytelni BN lub na terminalach Academica w BN i innych bibliotekach, które przystąpiły do systemu. Z kolei zaznaczenie opcji „Pokaż tylko obiekty z warstwą (OCR)” pozwoli na otrzymanie w wynikach tylko tych obiektów, które można przeszukiwać pełnotekstowo.
3. Sekcja: Zbiory
To sekcja, która pozwala na przeglądanie wszystkich zbiorów Polony. Tutaj prezentowane są także wyniki wyszukiwania. Wyświetlane w tej części serwisu obiekty można sortować i filtrować według wybranych kryteriów. Dla sekcji Zbiory dostępne są dwa widoki: domyślnie ustawiony widok kafelkowy oraz widok listy, w którym wyświetla się więcej metadanych niż w widoku kafelkowym.
3.1. Zbiory: sortowanie i filtrowanie obiektów
Wyniki wyszukiwania można zawęzić, korzystając z filtrów fasetowych, które znajdują się w ciemnoszarym panelu po lewej stronie ekranu:
Wśród wyników wyszukiwania domyślnie wyświetlają się tylko obiekty z domeny publicznej lub te, na które otrzymano licencję. Po odznaczeniu opcji „dostępne online”, w wynikach wyszukiwania znajdą się także obiekty chronione prawem autorskim. Po zaznaczeniu opcji „dostępne z warstwą tekstową”, w wynikach wyszukiwania znajdą się tylko takie obiekty, które posiadają warstwę tekstową (OCR).
Wyniki wyszukiwania można filtrować korzystając z różnych faset: autor, źródło (instytucja, która dostarcza obiekty cyfrowe do Polony, np. Biblioteka Narodowa), wydawca (nazwa wydawnictwa lub imię i nazwisko drukarza), język, częstotliwość (pozwala filtrować czasopisma ze względu na częstotliwość ukazywania się, np. dzienniki, tygodniki), gatunek, słowa kluczowe oraz czas.
Faseta czas służy do filtrowania wyników według czasu powstania dokumentu. Aby to zrobić, należy samodzielnie wpisać wybrany przedział czasowy. Zakres dat można wpisać z dokładnością do dnia, ale nie jest to konieczne; w przypadku wpisania tylko daty rocznej, wartości dni i miesięcy domyślnie ustawią się na 1 stycznia. Okienko filtrowania według czasu znajduje się na samym dole panelu filtrów fasetowych.
Wyniki wyszukiwania można filtrować według kilku kategorii jednocześnie. Nazwy zaznaczonych kategorii pojawiają się na białym pasku ponad wynikami wyszukiwania (tzw. „ścieżka okruszków”). Aby wyczyścić filtrowanie, należy kliknąć w kasownik (X) obok nazwy fasety w ścieżce, lub odznaczyć ją w menu po lewej stronie.
Wyniki wyszukiwania można sortować na różne sposoby: według trafności, alfabetycznie (tytuł lub autor) lub czasu powstania. Rozwijana lista wszystkich dostępnych opcji znajduje się nad wynikami wyszukiwania, po prawej stronie:
4.1. Praca z obiektem: widok obiektu
Dostępne są trzy widoki obiektu – można je zmieniać za pomocą ikon znajdujących się ponad wyświetlanymi skanami. Domyślnie dla każdego obiektu otwiera się widok pojedynczego skanu.Jego rozwinięciem jest widok z panelem bocznym. Panel boczny wyświetla się po prawej stronie ekranu i zawiera metadane obiektu, okno do wyszukiwania pełnotekstowego w treści danego obiektu, a także powiązane z dokumentem zakładki i notatki. Widok miniaturek pozwala podejrzeć wygląd stron i szybko dotrzeć do odpowiedniej części dokumentu.
Po lewej stronie u góry znajduje się panel poglądu przybliżenia dla danego skanu. Specjalny suwak umożliwia powiększanie i pomniejszanie skanu (służy to tego również skrolowanie np. kółkiem myszy). Stopień powiększenia skanów dla całego obiektu można zablokować na stałej wartości za pomocą symbolu kłódki. W tej części ekranu znajduje się także przełącznik do trybu pełnoekranowego (aby wyłączyć ten tryb, należy kliknąć Esc na klawiaturze). Jeśli użytkownik nie wykonuje żadnych ruchów kursorem, panel z podglądem przybliżenia zostaje wygaszony.
Zbliżając mysz do dolnej krawędzi ekranu, można wywołać poziomy panel z podglądem miniatur skanów. Pasek ten umożliwia nawigowanie pomiędzy kolejnymi skanami.
4.2. Praca z obiektem posiadającym OCR: przeszukiwanie pełnotekstowe w obiekcie i aktywowanie warstwy OCR
Jeśli obiekt posiada OCR, to można aktywować warstwę tekstową za pomocą niebieskiej ikony ABC znajdującej się u góry po prawej stronie okna. Pozwala to zaznaczać i kopiować fragmenty tekstu.
Można także przeszukać treść obiektu posiadającego warstwę tekstową za pomocą wyszukiwarki w panelu bocznym. Pole do wprowadzania zapytań znajduje się pod metadanymi. Należy wówczas wprowadzić poszukiwane słowo lub frazę, której nie trzeba zatwierdzać – wyniki będą pojawiać się na bieżąco podczas wpisywania.
Jeśli poszukiwane słowo lub fraza zostaną odnalezione, wyniki wraz z aktywnymi numerami stron wyświetlą się poniżej okienka wyszukiwarki.
Wyszukiwanie pełnotekstowe w tym miejscu dotyczy tylko aktualnie otwartego obiektu. Aby przeszukać całą Polonę, należy użyć paska wyszukiwania prostego na górze strony i zaznaczyć opcję „Przeszukuj zawartość” lub skorzystać z pola „Treść” w kryteriach wyszukiwania zaawansowanego.
4.3. Praca z obiektem: zakładki
Zalogowany użytkownik może w Polonie dodawać do każdego typu obiektu zakładki przy poszczególnych skanach w obiekcie. Aby stworzyć zakładkę dla aktualnie otwartego skanu, należy wybrać ikonę zakładki w prawym górnym rogu ekranu.
Przełączenie widoku na miniaturki umożliwia szybkie przejrzenie utworzonych zakładek. U dołu miniaturek pojawiają się czerwone oznaczenia zakładki.
Stworzone przez użytkownika zakładki są wylistowane w widoku z panelem metadanych (po prawej stronie ekranu). Zakładki na liście są zarazem odnośnikami do odpowiednich miejsc w obiekcie. Aby usunąć daną zakładkę, należy wybrać ikonę kosza znajdującą się po prawej stronie listy.
4.4. Praca z obiektem: notatki
Zalogowany użytkownik może dodawać do każdego typu obiektu własne notatki, które zostają zapisane w jego profilu oraz przeglądanych obiektach. Narzędzie do tworzenia notatek uruchamia się kliknięciem w żółtą ikonkę notatnika, rozwija się wówczas lista z symbolami pinezki i kwadratu rysowanego przerywaną linią.
Pinezka to zaznaczenie punktu w obiekcie. Kwadrat pozwala zaznaczyć wybrany obszar na danym skanie.
Po użyciu jednego z narzędzi do tworzenia notatek w panelu po prawej stronie utworzy się miejsce, w którym można wpisać treść notatki oraz dodać dla niej odpowiedni tag, czyli np. słowo kluczowe ułatwiające wyszukiwanie, filtrowanie czy grupowanie notatek. Tag umieszcza się pod treścią notatki i zatwierdza klawiszem Enter na klawiaturze. Treść notatki zapisuje się automatycznie i nie trzeba jej zatwierdzać.
Ikonka kosza usuwa całą notatkę, ikona ze strzałką pozwala pobrać na komputer użytkownika notatkę w pliku txt. Tag można usunąć za pomocą kasownika (X).
Notatki w trakcie pracy z obiektem można przeglądać w panelu metadanych (tak jak zakładki). Notatki na liście są jednocześnie odnośnikami przenoszącymi do odpowiednich miejsc w obiekcie.
4.5. Praca z obiektem: pobieranie
Aby pobrać plik, należy kliknąć ikonę pobierania. Ikona pobierania znajduje się w prawym dolnym rogu każdego kafla obiektu. Podczas pracy z obiektem, ikona znajduje się w prawym górnym rogu ekranu. Po kliknięciu rozwija się lista dostępnych formatów.
Obiekty, które nie są objęte ochroną prawnoautorską, można pobierać w kilku formatach plików.
XML/RDF – zawiera metadane publikacji zapisane w schemacie DublinCore, który jest jednym z bardziej powszechnych standardów udostępniania i eksportu metadanych w bibliotekach cyfrowych. Plik XML/RDF nie zawiera publikacji.
JPG – zawiera skompresowaną (ale w pełnej rozdzielczości) zawartość pliku graficznego;
PDF – zawiera warstwę graficzną całej publikacji, a dodatkowo dla części obiektów również warstwę tekstową. Pliki PDF są domyślnie dostępne do pobrania jedynie dla publikacji z warstwą OCR, dla pozostałych obiektów mogą zostać dodane na życzenie użytkownika. Zapotrzebowanie na plik PDF danego obiektu należy zgłosić przez formularz kontaktowy.
ZIP – plik zawierający bezstratnie skompresowane pliki JPG wybrane przez użytkownika (maksymalnie 20 skanów w jednym archiwum ZIP). Pobieranie archiwum ZIP dostępne jest wyłącznie dla zalogowanych użytkowników.
4.6. Praca z obiektem: udostępnianie w serwisach społecznościowych
Aby udostępnić plik, należy kliknąć ikonę udostępniania. Ikona udostępniania znajduje się w prawym dolnym rogu każdego kafla obiektu. Podczas pracy z obiektem, ikona znajduje się w prawym górnym rogu ekranu. Po kliknięciu rozwija się lista serwisów (Facebook, Twitter, Google+).
5. Panel prasy
W panelu prasy umieszczono struktury czasopism ukazujących się w wysokiej częstotliwości. W panelu umieszczonym po lewej stronie można filtrować tytuły prasy według miejsca wydania oraz według częstotliwości wydawania danego tytułu.Tytuły można sortować alfabetycznie A-Z lub Z-A za pomocą przycisku po prawej stronie ekranu.Kliknięcie w kafel z danym tytułem przenosi nas do kalendarza. Najpierw należy wybrać rok publikacji, następnie w widoku miesięcy odpowiednią datę dzienną. Zamknięcie wybranego obiektu kasownikiem (X) przenosi nas z powrotem do wcześniejszego widoku kalendarza.Kliknięcie w konkretny dzień (i ew. wybór jednego z dostępnych wydań) przenosi do widoku obiektu. Strzałki, które znajdują się na czarnym pasku u góry przy tytule wyświetlanego obiektu, pozwalają na przechodzenie do poprzedniego/kolejnego dostępnego numeru. Kasownik (X) umożliwia powrót do widoku kalendarza.
Nowe tytuły zdigitalizowanej prasy są systematycznie wprowadzane do panelu prasy. Jeśli jakiś tytuł znajduje się w Polonie, ale nie ma go jeszcze w panelu prasy – prosimy o przesłanie informacji za pomocą formularza kontaktowego, postaramy się, by udało się przyspieszyć jego wprowadzenie do panelu prasy.
6. Instytucje
Polona obejmuje zasoby wielu różnych instytucji, nie tylko Biblioteki Narodowej. Lista instytucji przechowujących swoje obiekty w serwisie, dostępna jest z menu głównego pod hasłem „Instytucje”. Po wybraniu interesującej nas instytucji mamy dostęp do jej podstrony oraz stworzonych przez nią kolekcji tematycznych.
7. Moja Polona zawiera trzy sekcje dostępne tylko dla zalogowanych użytkowników.
7.1. Ulubione
Do ulubionych można dodawać obiekty na dwa sposoby:
bezpośrednio z kafli w wynikach wyszukiwania po najechaniu kursorem na wynik i kliknięciu w gwiazdkę,
podczas pracy w obiektem po kliknięciu gwiazdki w górnym prawym rogu.
Ponowne kliknięcie na gwiazdkę spowoduje usunięcie obiektu z ulubionych (serwis zapyta najpierw, czy użytkownik chce to zrobić). Dostęp do wszystkich ulubionych jest możliwy z poziomu menu głównego. W sekcji „Ulubione” dostępne są narzędzia filtrowania i sortowania wszystkich obiektów dodanych do ulubionych (tak samo, jak przy wynikach wyszukiwania).
7.2. Moje kolekcje
Użytkownicy mogą tworzyć własne kolekcje i gromadzić w nich obiekty. Można dodać obiekt do własnej kolekcji na dwa sposoby (podobnie jak z ulubionymi): z poziomu wyników wyszukiwania lub okna pracy z obiektem. Służy do tego ikona kolekcji.
Gdy w nią klikniemy z poziomu wyników wyszukiwania lub podczas pracy z obiektem, pojawia się okno umożliwiające dodanie do istniejącej już kolekcji lub utworzenie nowej kolekcji (należy zaznaczyć odpowiednie pole i zatwierdzić). Jeden obiekt można dodać do dowolnej liczby kolekcji. Utworzenie nowej kolekcji wymaga wprowadzenia jej tytułu.
Wszystkie stworzone przez siebie kolekcje można przeglądać, wybierając w menu głównym „Moje kolekcje”. Z tego poziomu można też edytować i usuwać kolekcje. Jeśli obiekt znajduje się w jakiejś kolekcji, można go usunąć za pomocą ikony kosza, która będzie widoczna na kaflu danego obiektu:
7.3. Notatki
Możliwy jest widok wszystkich notatek użytkownika (w menu głównym należy wybrać sekcję „notatki”). Notatki można wówczas filtrować za pomocą przyporządkowanych im tagów, które wyświetlają się jako fasety w panelu po lewej stronie.
FAQ
Co to jest Polona?
Polona to biblioteka cyfrowa, która udostępnia zdigitalizowane zbiory pochodzące z Biblioteki Narodowej i instytucji z nią współpracujących
Czy korzystanie z Polony jest darmowe?
Tak! Zarówno przeglądanie zbiorów, jak i korzystanie z bardziej zaawansowanych funkcji Polony jest zupełnie darmowe i dostępne dla każdego.
Jakie są wymagania systemowe Polony?
Do korzystania z Polony niezbędne jest urządzenie z dostępem do Internetu, które obsługuje przeglądarki internetowe typu Chrome, Firefox, Safari, itp. Polona działa zarówno na sprzęcie stacjonarnym, jak i mobilnym (telefony, tablety, itp.).
Czy muszę się zarejestrować, żeby korzystać z serwisu?
Rejestracja nie jest niezbędna by korzystać z podstawowych funkcji Polony (przeglądanie zbiorów, wyszukiwanie i pobieranie zawartości), natomiast zaawansowane aktywności dostępne są tylko dla zalogowanych użytkowników.
Jakie są korzyści z rejestracji?
Zarejestrowanie się w usłudze otwiera przed użytkownikiem dostęp do dodatkowych funkcjonalności Polony, takich jak dodawanie notatek i zakładek, oznaczanie ulubionych obiektów, czy też tworzenie prywatnych kolekcji. Również niektóre funkcje społecznościowe serwisu dostępne są tylko dla zarejestrowanych i zalogowanych użytkowników.
Jak zarejestrować się w Polonie?
Aby dokonać rejestracji należy nacisnąć przycisk „Zaloguj się” widoczny w prawej górnej części strony, następnie po pojawieniu się formularza logowania wybrać opcję „Zarejestruj się” i postępować zgodnie z poleceniami wyświetlanymi na ekranie. Należy pamiętać, że do rejestracji w Polonie niezbędne jest posiadanie aktywnego adresu poczty elektronicznej.
Czy moje dane są w Polonie bezpieczne?
Dane osobowe użytkowników są gromadzone na zabezpieczonych serwerach Biblioteki Narodowej i nie są udostępniane osobom trzecim. Użytkownik w każdej chwili może usunąć samodzielnie swoje konto i powiązane z nim dane.
Czy wymagana jest znajomość języka angielskiego, by korzystać z Polony?
Nie. Domyślnym językiem interfejsu Polony jest polski, który w razie potrzeby można łatwo zmienić na angielski. Przycisk do zmiany języka znajduje się w prawym górnym rogu ekranu, obok ikony logowania.
Jak znaleźć wybraną publikację w Polonie?
Aby znaleźć konkretny obiekt w zbiorach Polony, należy skorzystać z okienka wyszukiwarki, której działanie jest intuicyjne i nie odbiega znacznie od tego, do czego przyzwyczaiły nas wyszukiwarki internetowe. Wystarczy wpisać kluczowe słowo lub frazę (np. tytuł dzieła lub dane autora), a program wyświetli powiązane wyniki, które dodatkowo możemy później filtrować. Dla bardziej dociekliwych użytkowników dostępne jest wyszukiwanie zaawansowane, które znacznie zwiększa precyzję zwracanych wyników.
Co ciekawego mogę znaleźć w Polonie?
W Polonie znajdziemy nie tylko książki, ale także czasopisma, grafiki i rysunki, nuty, fotografie, druki ulotne, rękopisy i pocztówki. Najstarsze obiekty w Polonie mają blisko 2000 lat. Dzięki serwisowi możemy zarówno prowadzić badania nad zabytkami piśmiennictwa, przeczytać szkolną lekturę bez wizyty w księgarni, zapoznać się z nutami zapomnianych kompozytorów, znaleźć archiwalne fotografie swojej okolicy, jak i pobrać, a potem przerobić na plakat XVI–wieczny miedzioryt. Możliwości są nieograniczone i każdy użytkownik z pewnością znajdzie tu coś dla siebie.
Spodobał mi się obrazek znaleziony w Polonie, czy mogę go pobrać? Jeśli tak, to w jakim formacie?
Obiekty, które nie są chronione prawem autorskim można pobierać na dysk twardy poprzez kliknięcie odpowiedniej ikony, znajdującej się na ich „kaflach”. Wyświetli się wówczas lista dostępnych formatów, która jest zmienna i zależy od rodzaju obiektu i jego zawartości.
Co to jest OCR?
OCR (Optical Character Recognition) to system optycznego rozpoznawania tekstu. Specjalistyczny program analizuje skany po kątem występowania drukowanych liter i nakłada na plik graficzny warstwę tekstową, dzięki czemu można później przeszukać zawartość tekstową obiektu. Staramy się, żeby wszystkie standardowe materiały drukowane posiadały stworzoną za pomocą systemu OCR warstwę tekstową (wówczas możliwe jest pobranie ich także jako pliku PDF).Warstwa OCR nie jest nakładana na obiekty takie jak stare druki, rękopisy czy mapy. Ze względu na nietypowe kroje czcionek nie posiadają jej również niektóre książki, czasopisma i druki ulotne z XIX-XX wieku. Jeżeli jednak zdarzy się, że istnieje obiekt, który nie ma warstwy tekstowej, a mógłby ją mieć – prośbę o nałożenie warstwy tekstowej można zgłosić za pomocą formularza kontaktowego.
Czy mogę udostępniać moje kolekcje i notatki publicznie?
Tak, jest to bardzo łatwe, jednakże aby tego dokonać wymagane jest uprzednie potwierdzenie tożsamości.
Co to są profile w Polonie? Czym różnią się od kont?
Każdy użytkownik Polony domyślnie posiada na swoim koncie profil Czytelnika, pozwalający na indywidualną pracę ze zbiorami. W ramach jednego konta można również posiadać wiele dodatkowych profili, służących do korzystania z naszych usług: Polony dla Naukowców, Polony dla Bibliotek i Polony dla Wydawców. Informacje o tym jak działa profil i jak go założyć znajdują się na stronach poszczególnych usług. Między posiadanymi profilami można się swobodnie przełączać, korzystając z rozwijanego menu „Moje konto”, znajdującego się w prawym górnym rogu ekranu.
Co oznacza ikona IIIF?
IIIF (ang. International Image Interoperability Framework) to otwarty standard udostępniania zdigitalizowanych zasobów. IIIF służy do udostępniania obiektów cyfrowych w sposób umożliwiających otworzenie ich zewnętrznym oprogramowaniem. W Polonie udostępniamy manifesty IIIF, aby zainteresowani użytkownicy mogli skorzystać z naszych zasobów poprzez otwarty i popularny standard, a ikona pojawiająca się na „kaflach” poszczególnych obiektów świadczy o jego zastosowaniu.
Jak najlepiej zgłaszać problemy związane z działaniem Polony?
Zdecydowanie najlepszym sposobem jest skontaktowanie się z nami przez specjalny formularz, znajdujący się w pod linkiem Kontakt w sekcji Pomoc stopki na samym dole strony. Formularz kontaktowy jest bardzo prosty w obsłudze i znacznie przyspiesza proces zgłaszania błędu, a nam ułatwia jego identyfikację, sklasyfikowanie i rozwiązanie.
Niektóre obiekty ze zbiorów nie wyświetlają się, dlaczego?
Oznacza to, że dany obiekt jest wciąż chroniony prawami autorskimi i jego wersję cyfrową można obejrzeć jedynie na specjalnych terminalach znajdujących się w Bibliotece Narodowej.
Co oznaczają informacje wyświetlane w polu „Prawa”?
Ze względu na prawa autorskie, dzieła znajdujące się w Polonie mogą należeć do jednej z trzech kategorii:
1. Domena Publiczna. Wolno zwielokrotniać, zmieniać i rozpowszechniać oraz wykonywać utwór, nawet w celach komercyjnych, bez konieczności pytania o zgodę.
Domena publiczna obejmuje całą wiedzę i informacje – w tym książki, zdjęcia i utwory audiowizualne – które nie są już chronione prawem autorskim i mogą być wykorzystywane bez ograniczeń. Należy jednak pamiętać, żeby wykorzystując te utwory zawsze wskazywać imię i nazwisko autora oraz tytuł dzieła (o ile te informacje są dostępne).
2. Publikacja chroniona prawem autorskim – reprodukcja cyfrowa dostępna w czytelniach BN.
Ta informacja oznacza, że ze względu na trwającą ochronę prawnoautorską, wersję cyfrową utworu można zobaczyć jedynie w czytelniach Biblioteki Narodowej, na specjalnie wyznaczonych stanowiskach komputerowych, lub za pośrednictwem Cyfrowej Wypożyczalni Publikacji Naukowych ACADEMICA na terminalach w Bibliotece Narodowej lub w innych bibliotekach w Polsce.
3. Publikacja udostępniona za zgodą autora / spadkobierców autora / wydawcy. Całość ani żadna z jej części nie może być przetwarzana ani wykorzystywana w celach komercyjnych.
Oznacza to, że utwór jest nadal chroniony prawem autorskim, a Biblioteka Narodowa zawarła stosowną umowę z dysponentami autorskich praw majątkowych, która pozwoliła na udostępnienie go w Polonie. Publikacje opatrzone taką informacją nie mogą być wykorzystywane w celach komercyjnych bez uzyskania odrębnej zgody od osób uprawnionych. Ze względu na ochronę prawnoautorską, dla tych materiałów została wyłączona możliwość pobierania plików (z wyjątkiem metadanych).